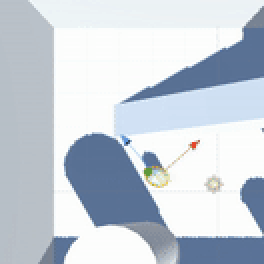GitHub - realnity09/SpriteMeshGen
Contribute to realnity09/SpriteMeshGen development by creating an account on GitHub.
github.com
스프라이트의 Custom outline이나 Custom physics shape 정보를 바탕으로 Mesh를 생성하는 커스텀 에디터다.
렌더링 되는 에셋들은 2D지만 3D물리를 사용해야해서 만들게 되었다.
※ Mesh collider에 사용할 메쉬 데이터이기 때문에 uv 설정은 따로 하지 않았다.
에디터 경로

패키지를 임포트한 뒤, Custom - Mesh - Mesh generator를 클릭하면 Mesh generator 창이 열리는것을 확인할 수 있다.
에디터 설명
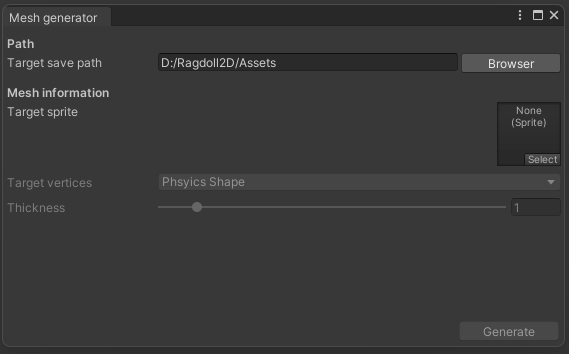
1. Target save path : Generate한 메쉬가 저장될 디렉토리를 설정한다.
2. Target sprite : 메쉬로 Generate할 스프라이트를 선택한다. (스프라이트를 선택해야 하단 설정이 활성화 된다.)
3. Target vertices
- Physics shape : Custom physics shape 정점을 바탕으로 메쉬를 Generate한다.
- Out line : Custom outline 정점을 바탕으로 메쉬를 Generate한다.
4. Thickness : 메쉬의 두께(Z축)의 수치이다.
5. Generate : 메쉬를 생성한다.
※ 스프라이트의 정점 정보를 수정했을 때, 기존 메쉬를 지웠다가 재생성 할 필요 없이 Generate 해주면 메쉬를 변경한 정점 정보 대상으로 업데이트 해준다.
※ 메쉬를 업데이트 했을 시, Scene에 적용되어있는 메쉬가 업데이트 전의 메쉬로 보일텐데 이건 해당 Scene에서 갱신이 안되서 그렇지 업데이트가 되지 않은것이 아니다. (Play 모드를 해주거나 Scene을 다시 열면 업데이트 된 메쉬로 확인이 가능하다.)
스프라이트 에디터
- 스프라이트 에디터에 대해서 잘 모른다면 다음 메뉴얼 참고
스프라이트 에디터 - Unity 매뉴얼
스프라이트 텍스처에 단 하나의 그래픽 요소만 있는 경우가 있으나 관련된 여러 그래픽스를 하나의 이미지로 합치는 게 더욱 편리할 때가 많습니다. 예를 들어 바퀴가 차체와는 독립적으로 움
docs.unity3d.com

- Physics shape로 메쉬를 생성하려 할 시, 스프라이트 에디터에서 좌측 상단 드롭다운 메뉴를 클릭한 뒤, Custom physics shape을 선택한다.
- Outline으로 메쉬를 생성하려 할 시, 스프라이트 에디터에서 좌측 상단 드롭다운 메뉴를 클릭한 뒤, Custom Oueline을 선택한다.
※ 정점을 배치한 뒤 반드시 우측 상단의 Apply를 눌러서 저장해야 정상적으로 메쉬가 Generate된다.
주의사항

- 스프라이트 에디터에서 Custom physics shape로 정점 생성 후, 메쉬를 Generate하면 메쉬가 비정상적인 모양으로 생성될 때가 있다. (Custom physics shape은 triangle 정보가 없기 때문에...)
※ Outline은 정점 위치 상관 없이 정상적으로 생성된다.
- 렌더링쪽 지식이 조금이라도 있으면 제대로 나오게 정점 위치를 수정할 수 있겠지만, 만약 지식이 없는 사람은 정상적으로 모양이 나올때까지 정점들 위치를 시계방향으로 한칸씩 돌려서 Generate하면 된다.
'Develoment > Unity' 카테고리의 다른 글
| [유니티] 카메라 흔들기(Camera shake) 기능 구현 (2) | 2022.10.03 |
|---|---|
| [유니티] NavMeshAgent 회전이 느린 문제 (0) | 2022.06.03 |
| [유니티] Navigation Bake, NavMeshAgent Component (0) | 2022.06.03 |
| [유니티] 모바일 제스처 기능(카메라 줌, 이동) 구현 (1) | 2022.03.11 |
| [유니티] Android 펀치홀, iOS 노치 UI SafeArea 적용하기 (0) | 2022.02.01 |